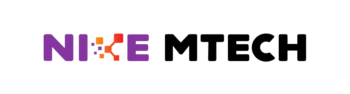Apple users occasionally encounter problems like slow performance, system errors, or devices stuck in an unusable state. Brushing (flashing) your iPhone or iPad is often the solution for restoring functionality. AiSiHelper (爱思助手) is a popular tool for this purpose due to its user-friendly design and powerful features.
However, some users face challenges like getting stuck during brushing or encountering the dreaded “white apple” screen. This article explores the common causes of these issues and provides actionable solutions to help you complete the brushing process successfully.
Why Does the Device Get Stuck or Show a White Apple?
Understanding the root causes of brushing failures is key to resolving them. Common reasons include:
- Unstable Network or Interrupted Downloads
Brushing requires downloading firmware from a server (爱思助手pc版官方下载). A fluctuating or interrupted network can corrupt the firmware file, resulting in an incomplete or failed brushing process.
- Device Connection Problems
A stable connection between your device and computer is critical. Poor-quality cables or USB ports can disrupt data transfer, causing the brushing to fail and leaving the device stuck.
- Firmware Version Incompatibility
Choosing the wrong firmware version for your device model can cause system errors, including the white Apple screen. Firmware and device compatibility are crucial for a successful brush.
- Insufficient Storage Space
Even though brushing rewrites the system, the device requires some storage space for temporary files during the process. Lack of space can interrupt brushing or cause it to fail.
- System or Hardware Failures
Underlying issues like battery problems, motherboard failures, or existing system errors may also lead to brushing failures.
Solutions for Stuck or White Apple Problems During Brushing
Option 1: Ensure a Stable Network
- Use a stable Wi-Fi connection or a wired Ethernet network for uninterrupted downloads.
- Ensure your network speed is sufficient to avoid corrupted firmware files.
Option 2: Check Device and Computer Connection
- Use an original Apple data cable or a high-quality alternative to ensure a stable connection.
- Avoid using front USB ports on desktop computers; plug the cable into a rear USB port for better stability.
Option 3: Choose the Correct Firmware Version
- Open AiSiHelper and select the “Jailbreak” tab.
- Let AiSiHelper automatically detect your device and recommend the appropriate firmware.
- Confirm the firmware details and click “Brush Now” to proceed (refer to 如何在苹果手机上下载爱思助手).
Option 4: Force Reboot Your Device
If the device freezes during brushing:
- For devices with a Home button: Press and hold the Power and Home buttons until the Apple logo appears.
- For devices without a Home button (e.g., iPhone X and newer): Quickly press the Volume Up button, then the Volume Down button, and hold the Power button until the device restarts.
Retry brushing after a successful reboot ( 爱思助手在线安装).
Option 5: Use AiSiHelper’s Repair Tool
AiSiHelper includes a repair tool to address white apple and system freeze issues:
- Open AiSiHelper and navigate to the “Jailbreak” page.
- To begin with, go to the top right corner and select Repair Tools.
- Then, select either “Enter Recovery Mode” or “Exit Recovery Mode” to reset the device’s operating system.
- If successful, re-flash the device using the appropriate firmware.
Option 6: Recover via DFU Mode
If previous solutions fail, use DFU (Device Firmware Upgrade) mode for a deep recovery:
- Connect your device to the computer and open AiSiHelper.
Steps to Enter DFU Mode:
- For devices with a Home button: Hold Power + Home for 10 seconds, release Power, and continue holding Home until the screen stays black.
- For devices without a Home button: Quickly press Volume Up, then Volume Down. Then, press the Power button to black out the screen, followed by Power + Volume Down for 5 seconds, releasing Power but still pressing the Volume Down.
Once in DFU mode, AiSiHelper will detect the device, allowing you to re-flash it to resolve the issue.
Preventive Measures to Avoid Brushing Failures
- Back-Up Data
Always back up important files before brushing, as the process erases all device data.
- Regularly Check Device Health
Use AiSiHelper to monitor hardware health, including the battery and motherboard, to prevent brushing issues caused by hardware failures.
- Use Reliable Tools
Stick to trusted tools like AiSiHelper for brushing. Avoid lesser-known or unreliable software to ensure a higher success rate.
Conclusion: Master Brushing with AiSiHelper (爱思助手)
Brushing your device with AiSiHelper is a powerful way to resolve system errors, enhance performance, or restore functionality. While challenges like getting stuck or encountering a white Apple screen can arise, understanding the causes and following the outlined solutions can help you resolve these issues efficiently.
From ensuring a stable network and secure connections to using recovery tools and DFU mode, 爱思助手 offers all the features you need for successful device brushing. Prepare well, follow these steps, and confidently restore your Apple device!